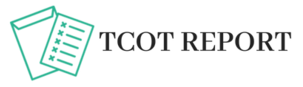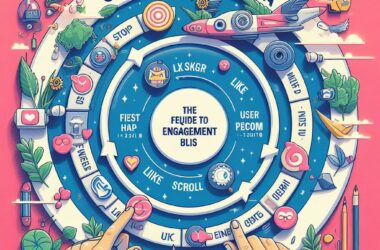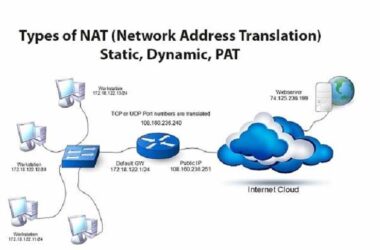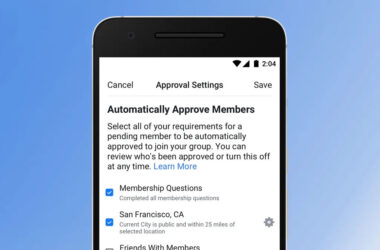Here are five tips on how to reduce data drainage on your Android device, courtesy of www.gamblingmentor.org.
1. Diagnose your data usage
You have to understand a problem before you can fix it, so start by heading into your system settings. The specific steps you’ll take from there can vary considerably based on what company made your phone and what version of Android it’s running.
Brace yourself:
On older Android versions, you’ll want to open up the Network & Internet section, then tap a line labeled “Data usage” and select “Mobile data usage” on the screen that appears.
On more recent versions of the operating system, all the way up until 2021’s Android 12 release, you’ll open that same Network & Internet section and then tap “Mobile network” followed by “App data usage.”
On Google’s version of Android 12, you’ll head into the Network & Internet section and then tap “Internet” followed by the gear-shaped icon next to your carrier’s name and then “App data usage” (whew!).
And on Samsung’s recent Android implementations, you’ll march into the Connections section of the system settings, then tap “Data usage” followed by “Mobile data usage.”
However you get there, you’ll be greeted with a detailed overview of exactly what apps burned through your mobile data over the most recent 30-day cycle (and if you want even more context, you can look back in previous cycles by tapping the dates at the top of the screen and selecting an earlier range). Many of the top offenders will likely be social media programs, web browsers, and apps that involve streaming audio or video. Make a mental note of any such items; we’ll get into the specifics of dealing with them in a moment.
If you see anything else that’s responsible for more than a few megabytes of mobile data, tap on it to take a closer look. That’ll give you a breakdown of how much of the app’s data usage was in the foreground — in other words, the result of something you actively did with your display on — and how much of it was in the background, or taking place without your active involvement.
2. Battle unnecessary background trickles
Now that we know what’s eating through your mobile data, it’s time to start addressing it. We’ll start by seeking out and limiting specific instances of unnecessary background data use. Social and news apps tend to be among the worst at this, as they often check in at regular intervals throughout the day in order to pull in new updates. You can opt to disable that behavior — and in most cases, you probably won’t even notice the difference.
One by one, open up any social or news apps on your phone and look for data-saving opportunities in their settings. In the Twitter Android app, for instance, you’ll find a section called “Data usage.” Tap it and then uncheck the box next to “Sync data” to make the app update only when you’re actively looking at it. (That won’t affect your ability to get notifications, incidentally; those are controlled separately in the “Notifications” section of the app’s settings.)
You’ll find similar options for controlling how often syncing or updating occurs in most social and news apps. And if you have an app that showed up as a high consumer of background data in our first step but that doesn’t have any obvious way to control its data use within its settings — like Facebook, which is a notorious data guzzler but doesn’t provide any way for you disable its background activity altogether — take control at the system level: Head into the Apps section of your system settings and tap the relevant app’s line. (Depending on your Android version, you may first have to tap “See all apps” to find it.) Next, tap “Data usage,” “Mobile data & Wi-Fi,” or “Mobile data,” and then deactivate the toggle next to either “Background data” or “Allow background data usage.” That’ll prevent the app from using data in the background unless you’re connected to a Wi-Fi network.
3. Stop the autoplay insanity
Videos are among the most voracious consumers of data, and lots of apps have the bad habit of playing them when you aren’t even paying attention. Social media apps, for example, love to autoplay videos as you scroll through a feed or timeline. But guess what? It doesn’t take much effort to change that.
In the Facebook Android app, if you open the main menu, tap “Settings & Privacy,” then tap “Settings” followed by “Media,” you’ll find a series of controls that’ll reduce the size of images and videos and keep videos from playing on their own. In Twitter, you’ll find similar options in the “Data Usage” section of the app’s settings.
Most social apps have similar settings, even if they require a little digging. Seek ’em all out and stop letting your data allotment get tossed into the trash.
4. Compress your mobile web experience
Next up is an easy fix: making your browser less of a data hog. Google’s Chrome Android browser has an option called Lite Mode that routes pages through Google’s servers so they’re compressed when they reach you. It can save a significant amount of data — as much as 60%, according to Google’s estimates — and actually make your browsing noticeably faster as a result. (Note, however, that it doesn’t work with Chrome’s Incognito Mode.)
To try it out, go into Chrome’s settings and look for the line labeled “Lite Mode.” Tap it, then make sure the toggle there is activated.
If you want even more data-saving tools, try Opera Mini. The browser offers its own form of remote page compression and provides a variety of settings to control how much optimization occurs, courtesy of casino online South Africa.
5. Optimize your music apps
Got YouTube Music for your morning commute? Head into the app’s settings and look for the “Audio quality on mobile network” option. Try setting it to “Low” and then see if the more data-friendly audio quality is good enough for your ears.
While you’re in the settings, take a moment to confirm that the “Limit mobile data usage” and “Don’t play music videos” options are activated.
YouTube Music isn’t the only audio app with these sorts of options, of course. Spotify has an “Audio Quality” setting along with separate settings for streaming quality on both Wi-Fi and mobile data. Pandora has a single “Higher quality audio” toggle that you can turn off. And most other music and podcast services have some manner of similar controls. Be sure to look through the settings of any such apps on your phone to make sure they’re configured in the most data-efficient manner possible.